Wil je graag dynamisch zoeken naar afbeeldingen in Excel? Hier zijn slechts 5 eenvoudige stappen zonder VBA. Hoe kun je verschillende afbeeldingen opzoeken op basis van de waarde van een cel?
Gewoon om je een seintje te geven. Dit is een VBA-vrije tutorial! Je kunt dit concept toepassen op alles waar u dynamische afbeeldingen nodig heeft.
Bijvoorbeeld
- Bedrijfslogo’s
- Foto’s van medewerkers
- Vlaggen
- Huizen
- Rapportkoppen…
- Eigenlijk overal waar je wilt dat de afbeelding verandert zodra de waarde van een cel verandert.
Excel opzoeken van meerdere afbeeldingen dynamische formule geen vba. Dit is onze uitdaging voor het opzoeken van afbeeldingen. We willen het land selecteren uit onze vervolgkeuzelijst en we willen graag dat de afbeelding, d.w.z. de vlag van het land, onze selectie weerspiegelt:

Laten we beginnen…
Stap 1: Organiseer de afbeeldingen in aparte cellen
Zorg ervoor dat elke afzonderlijke afbeelding zich “in” zijn eigen cel bevindt. Het moet worden omgeven door de celranden. Je zult zo meteen zien waarom…
Pas de rijhoogte aan zodat je afbeeldingen voldoende ruimte hebben. Om ervoor te zorgen dat elke afbeelding in zijn eigen cel staat, kun je de afbeeldingen selecteren – Sneltoets Control + A selecteert alle afbeeldingen (zorg ervoor dat je eerst op een afbeelding klikt voordat u de sneltoets gebruikt, anders selecteer je in plaats daarvan alle cellen).
Gebruik nu de opties in de afbeeldingstools om de afbeeldingen correct uit te lijnen. Je kunt ze bijvoorbeeld links uitlijnen en verticaal verdelen. Zorg ervoor dat de eerste en de laatste afbeelding correct in hun cellen zitten voor een juiste verticale distributie. De rest wordt evenredig verdeeld.

Nu voor de gegevensvalidatie:
Ga naar de cel waar je je vervolgkeuzelijst wilt hebben. Ga dan naar:
Gegevens / Gegevenshulpmiddelen / Gegevensvalidatie
Selecteer Lijst op het tabblad Instellingen. Selecteer voor gegevensbron het bereik waar je je lijst hebt. In mijn voorbeeld is dat:
=$B$2:$B$41
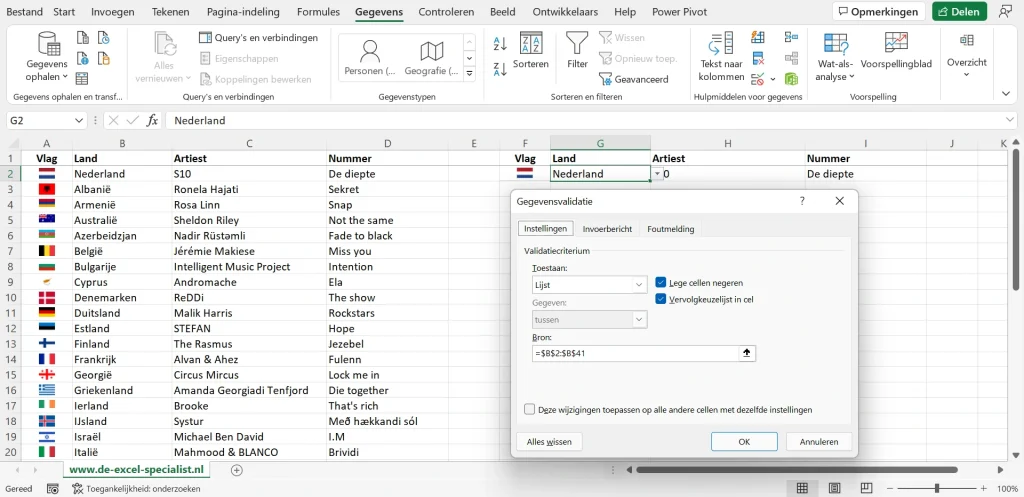
Stap 2: Namen toewijzen aan cellen
Ga terug naar je afbeeldingen. Elke cel met een afbeelding heeft een naam nodig. Het is het gemakkelijkst om de tekst die je voor je lijst gebruikt als celnaam toe te wijzen.
Cel A2 moet bijvoorbeeld de naam “Nederland” krijgen, A3: “Albanië” enzovoort.
Je kunt dit op de langzame manier doen, door elke cel te selecteren en vervolgens de naam in het naamvak te typen. Of je kunt het op de snelle manier doen:
Markeer de afbeeldingscellen en je namen – in dit voorbeeld A2:B41. Ga naar:
Formules / Gedefinieerde Namen / Maken van Selectie – selecteer rechterkolom.

De namen worden automatisch gemaakt – dus nu is de tekst in B2 de naam van de cel voor A2.
Zie namen als bladwijzers. Je hebt nu gemarkeerd in cel A2 als “Nederland”. Elke keer dat je Nederland ingeeft in het naamvak, spring je naar cel A3 op het tabblad Master.
Stap 3: Kopieer een van de afbeeldingen en maak er de tijdelijke aanduiding voor
Klik nu op een van de vlaggen (maakt niet uit welke) en kopieer deze.
Ga naar de plaats waar je je dynamische afbeelding wilt hebben en plak het daar. Dit is nu je tijdelijke afbeelding. Het is nog niet dynamisch, maar dat komt snel.
Stap 4: Wijs een naam toe aan de INDIRECT-formule
De INDIRECT formule is de perfecte formule om deze stap aan te kunnen.
Waarom? Omdat INDIRECT je indirect het juiste celadres geeft. Wat betekent dat? Welke celverwijzing u ook aan INDIRECT geeft, het probeert de tekst in de cel naar een adres te vertalen. Als je A6 typt in cel B2 en een formule als deze schrijft:
=INDIRECT(B2)
Je krijgt wat er in cel A6 staat. Waarom? Omdat INDIRECT de tekst gebruikt die het in cel B2 ziet als een adres, d.w.z. als de nieuwe celverwijzing. Ga naar cel A6 en typ een willekeurige tekst. Nu geeft je INDIRECTE formule, die verwijst naar B2, terug wat er in A6 staat. Dit kan een beetje verwarrend zijn…
Laten we nu stap 4 afronden. Ga naar Namen Beheren, klik op nieuw en typ deze formule in:
=INDIRECT($G$2)
Het moet verwijzen naar de cel waar u uw gegevensvalidatielijst hebt. Geef het een naam. In dit voorbeeld heb ik mijn formule “Vlag” genoemd.

Stap 5: Koppel deze naam aan de tijdelijke afbeelding
Nu komt de laatste stap:
Gebruik deze nieuwe naam als een link voor je tijdelijke afbeelding:
Klik eerst op de afbeelding – ga dan onmiddellijk naar het formulevak en typ in
=Vlag (De naam die je gebruikte in Naam beheren voor je INDIRECT formule)

Dat is het! Test het nu uit. Selecteer een andere categorie uit uw vervolgkeuzelijst en zie hoe je afbeelding verandert!
Het beeld optimaliseren. Onthoud: je kunt de opties van uw hulpmiddelen voor afbeeldingen gebruiken om de afbeelding te optimaliseren. Je kunt het formaat wijzigen, bijsnijden, er een kader aan toevoegen. Je opties zijn beperkt tot je verbeeldingskracht (en tot hulpmiddelen voor het bewerken van afbeeldingen)….
Download hieronder het werkboek.
Heb je vragen over dit artikel? Neem dan vrijblijvend contact op.
